アカウント設定
管理コンソールにアクセスするためのアカウントを作成・管理します。
ご利用可能プランについて
Business / Enterprise / OEMプランでは、アカウント(APIユーザ含む)の登録数について、ご契約により上限数が決まっております。
上限数を超過しての登録は可能ですが、後日営業より契約内容についてご連絡いたしますことをご了承ください。
アカウントを追加する
-
管理コンソールの画面右上にあるアカウント名をクリックし、メニューリストから「アカウント設定」を選択します。
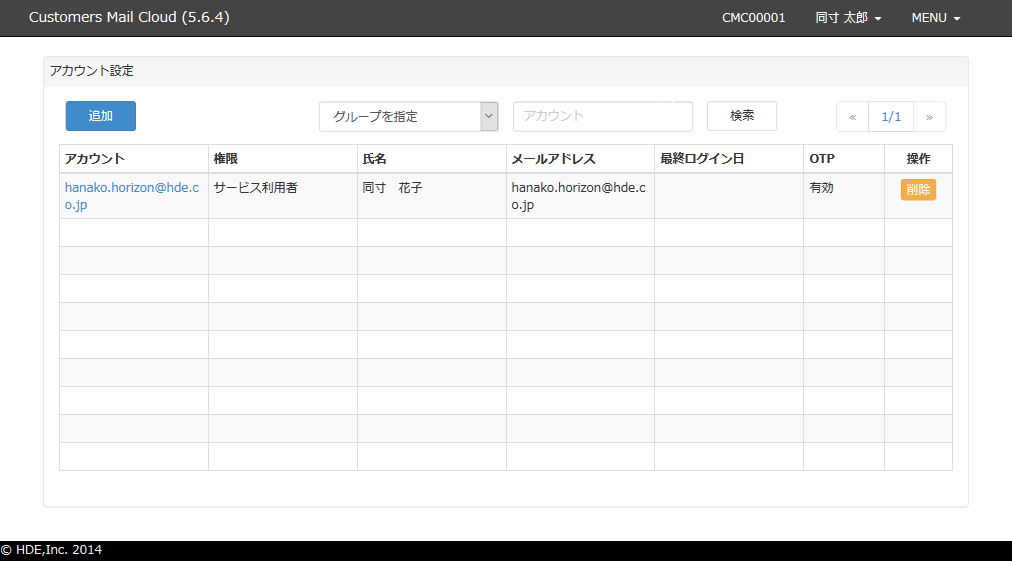
-
「追加」ボタンをクリックします。
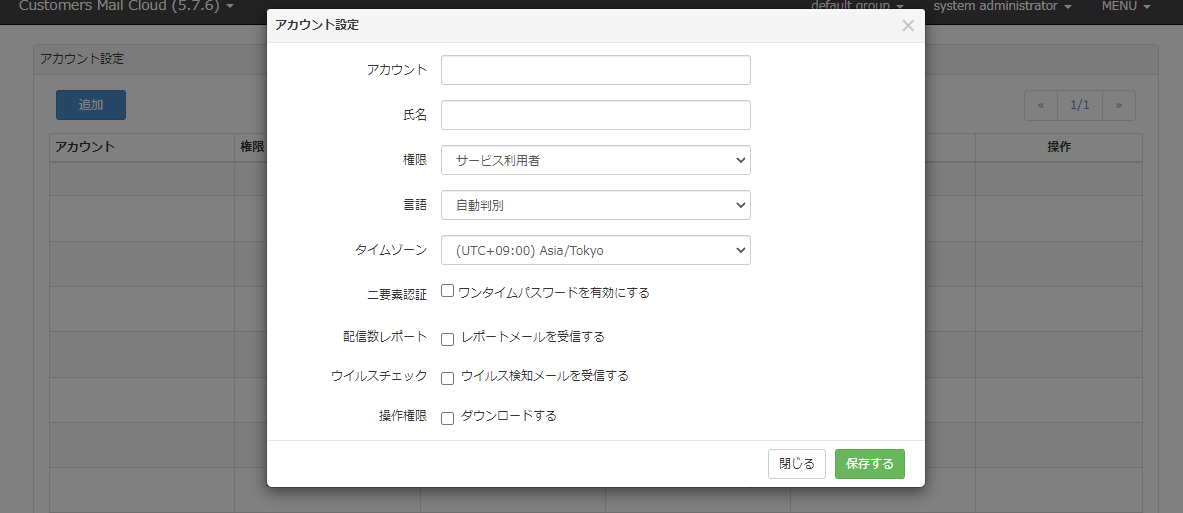
-
以下項目を入力します。
項目 必須 説明 アカウント Yes このアカウント利用者のメールアドレスを入力します。このメールアドレスには仮パスワードの発行通知メールなどを送信します。 氏名 Yes このアカウント利用者の氏名を入力します。 権限 Yes このアカウントの権限を選択します。
- サービス利用者: アカウント設定、お支払い、サービスプラン以外の全ての機能の操作ができます
- レポート閲覧者: 配信レポートのみを操作することができます
- 経理担当者: ご利用明細の確認のみを操作することができます言語 Yes このアカウントが使用する言語を指定します。自動判別はブラウザから自動的に言語を判定します。 タイムゾーン Yes このアカウントのタイムゾーンを指定します。タイムゾーンは管理コンソールで画面やCSVファイルに出力する日時に適用されます。 二要素認証 No このアカウントが管理コンソールにログインする際に二要素認証を行うかを選択します。チェックした場合、ワンタイムパスワード(OTP)による二要素認証を行います。ユーザは初回ログイン時にOTPを生成するための設定が必要になります。 配信数レポート No 配信数レポートメールを受信するかどうかを選択します。権限に経理担当者を指定した場合は、ご利用できません。 ウイルスチェック
ProNo ウイルス検知の通知メールを受信するかを選択します。権限にレポート閲覧者、経理担当者を指定した場合は、ご利用できません。ウイルスチェック機能を使用しない場合は、この項目はありません。 操作権限 No このアカウントでメールアドレスを含むファイルのダウンロード有無を設定します。
ただし、ダウンロードするには Customers Mail Cloud でダウンロードの設定が有効になっている必要があります。SAML Name Id No SAML認証でシングルサインオンを行う際、IdPで登録しているNameID(連携キー情報)を設定します。空欄の場合は「アカウント」の値が適用されます。
※SAML認証オプションをご利用の場合のみ表示されます。SAMLを使用する場合のログイン方法 Yes ログイン方法をSAML認証でのシングルサインオンのみとするか、従来のパスワードログインも許可するかを選択します。
※SAML認証オプションをご利用の場合のみ表示されます。メモ
「ウイルス検知」は、Proプランのオプションにてご利用いただける機能です。ご利用の際は Proプランにてウイルスチェックオプションをご契約ください。
Business / Enterprise / OEMプランでのウイルスチェックについては、お問い合わせください。「SAML Name ID」、「SAMLを使用する場合のログイン方法」はSAML認証オプションをご利用いただいている場合にのみ表示されます。
注意
アカウント権限のうち、「グループ管理者」権限の変更は管理コンソール上で設定できかねます。管理者権限の変更に関しては、対象となるアカウントを明記の上、管理コンソールの問い合わせフォームよりご依頼ください。
なお、「グループ管理者」権限へ変更すると、アカウント一覧で非表示となります。
「SAMLを使用する場合のログイン方法」で「SAMLのみ」を選択している場合、二要素認証は選択不可となります。また、アカウント保存後に仮パスワードは発行されません。
-
「保存する」ボタンをクリックすると、アカウントが追加されます。
配信数レポート
配信数レポートには、サーバ構成ごとの月初から前日までの1日あたりの有効配信数を記載します。レポートメールは毎日8時頃に送信されます。
sandbox
----------------------------------------
2019-06-01 0
2019-06-02 0
2019-06-03 123
2019-06-04 50
2019-06-05 0
2019-06-06 0
2019-06-07 0
2019-06-08 0
2019-06-09 0
2019-06-10 0
2019-06-11 0
----------------------------------------
合計 173
最大 123
transactional-email
----------------------------------------
2019-06-01 128
2019-06-02 48
2019-06-03 2398
2019-06-04 328
2019-06-05 582
2019-06-06 235
2019-06-07 452
2019-06-08 35
2019-06-09 42
2019-06-10 2539
2019-06-11 325
----------------------------------------
合計 7112
最大 2539
ウイルス検知通知
ウイルスを検知通知メールは、検知した場合に送信されます。1分以内に複数の検知があった場合は、通知メールは1通で検知数にカウントされます。
======================================================================
このメールは Customers Mail Cloud から自動で送信しています。
======================================================================
平素より当サービスをご愛用頂きまして誠にありがとうございます。
送信メールウイルスチェックにてウイルスメールを検知いたしました。
お客様番号:CMC00000
検知日時:2020-09-03 20:07
検知数:1
管理コンソールにログインし内容をご確認下さい。
ログインURL : https://console.smtps.jp/
※ 本メールに関するお問い合わせは下記にお問い合わせください。
======================================================================
HENNGE株式会社
Customers Mail Cloud テクニカルサポートセンター
E-Mail : hde-cm@hennge.com
======================================================================
アカウントを編集する
アカウントをクリックすると編集ダイアログが表示されます。
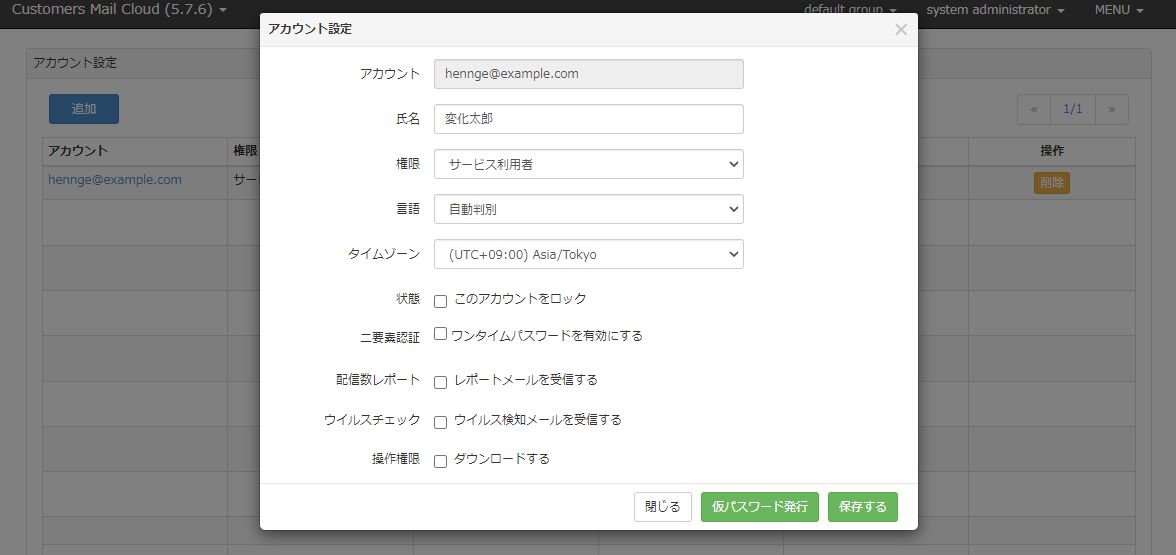
入力可能な項目を編集することができます。項目を編集した後、「保存する」ボタンをクリックします。
SAMLを使用する場合のログイン方法の更新について
「SAMLを使用する場合のログイン方法」が「SAMLのみ」の場合、二要素認証は選択不可となります。また、「仮パスワード発行」のボタンは無効になります。
「SAMLを使用する場合のログイン方法」が「SAMLのみ」のアカウントを「パスワードログイン可」に変更し保存した場合、自動で仮パスワードが発行されます。
仮パスワードを発行する
-
「仮パスワード発行」ボタンをクリックします。
-
仮パスワードが画面上に表示されます。
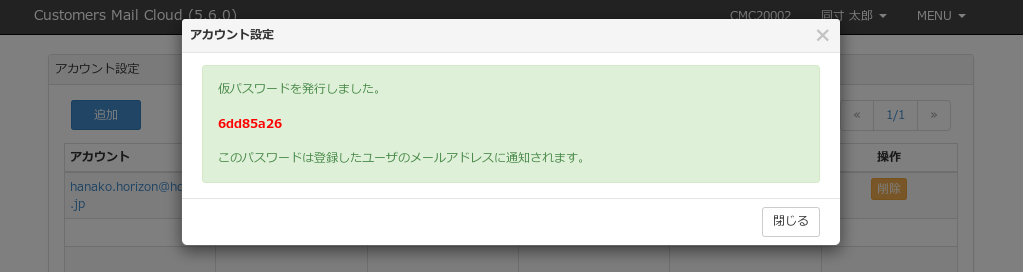
メモ
発行した仮パスワードは、アカウントにメールで通知されます。
OTPキーを再発行する
-
「OTPキー発行」ボタンをクリックします。
-
OTPキーを再発行したアカウントは、次回ログイン時にOTPの再設定が必要になります。
-
OTPキーを再発行したアカウントでログインすると、直後にQRコードが画面に表示されます。
Google AuthenticatorなどRFC6238に準拠したOTPジェネレータでQRコードをスキャンしてください。ジェネレータが生成したOTP(6桁の数字)を「ワンタイムパスワード」に入力し、認証ボタンをクリックするとOTPの再設定が完了します。
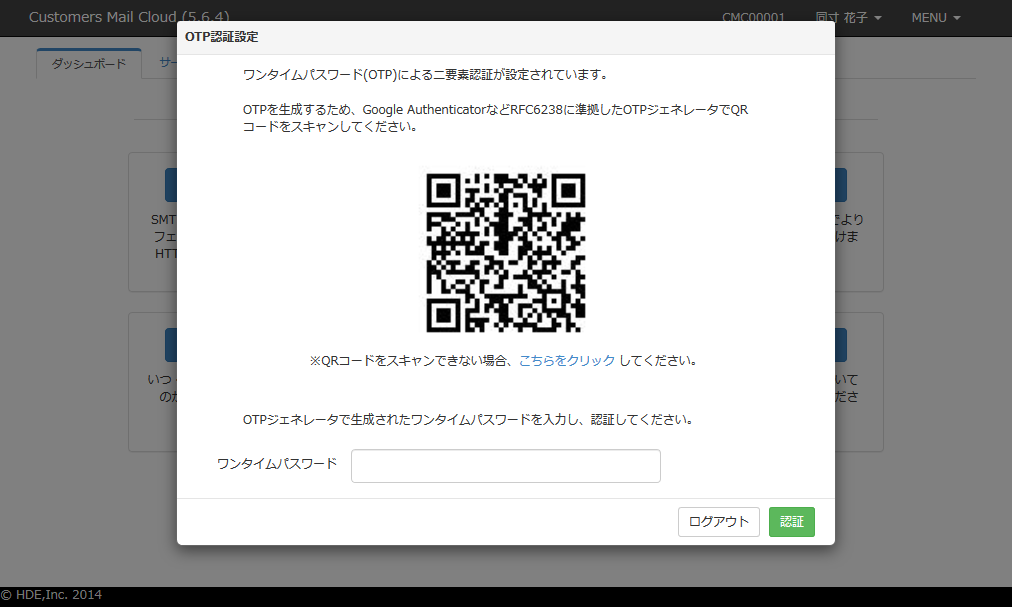
アカウントをロックする
「このアカウントをロックする」をチェックし、「保存する」ボタンをクリックします。このアカウントは管理コンソールにログインすることができなくなります。
アカウントを削除する
アカウント一覧の「削除」ボタンをクリックすると、確認ダイアログが表示されます。ログインアカウントのパスワードを入力し、「削除する」ボタンをクリックするとアカウントが削除されます。