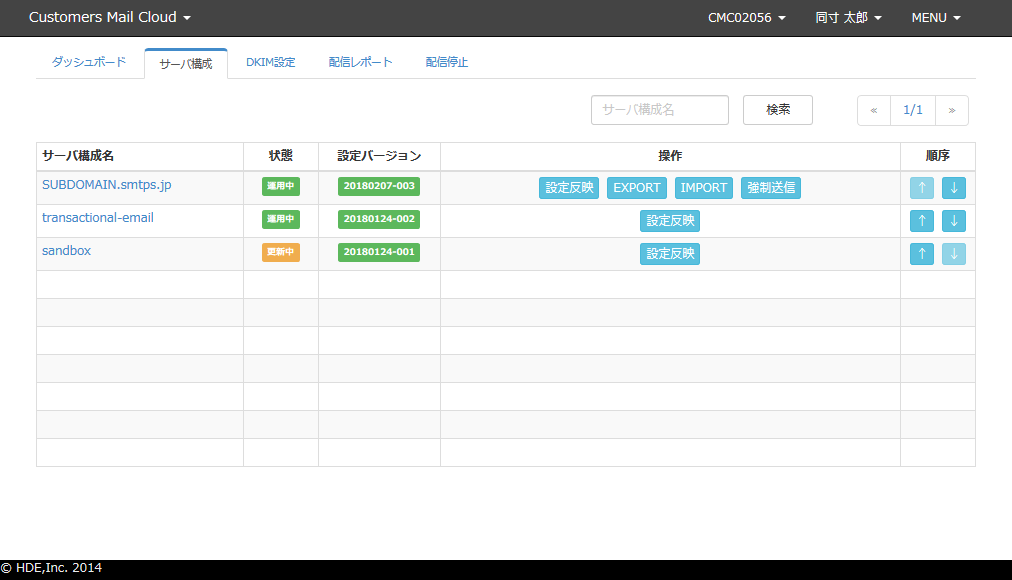メールサーバーの操作
Customers Mail Cloudは、複数のメールサーバーを同じ設定で管理するためのグループを作成することができます。これを「サーバ構成」と呼びます。
メールサーバーの操作は、「サーバ構成」単位に行います。
設定を反映する
管理コンソールから設定した各種設定は、「サーバ構成」に反映することで設定が有効になります。
以下の手順で「サーバ構成」に設定を反映します。
-
管理コンソールにログインし、「サーバ構成」タブを表示します。
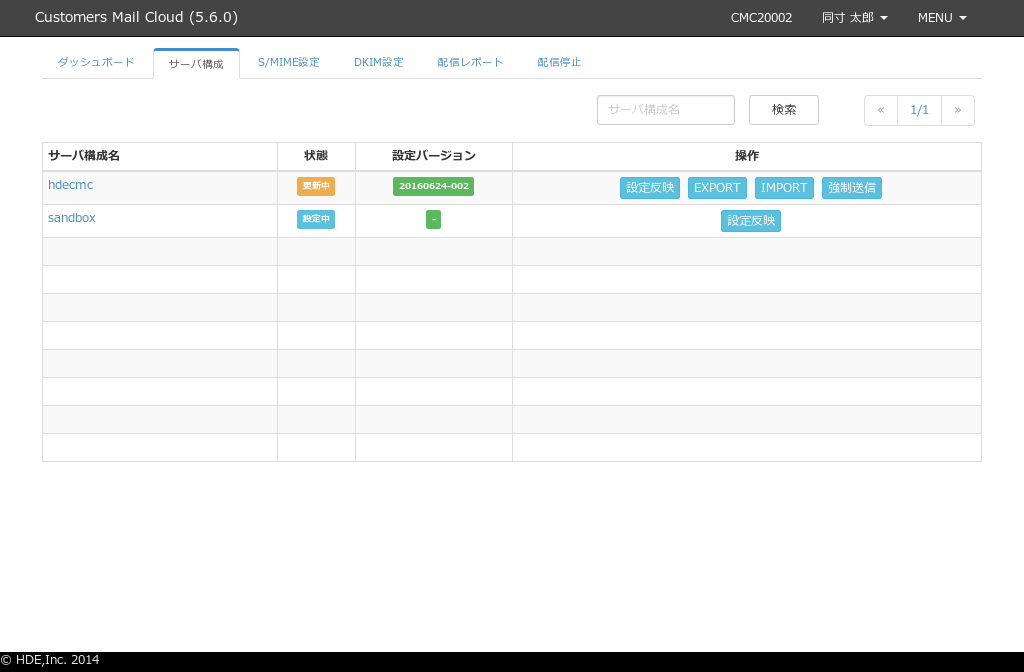
-
操作対象のサーバ構成の操作欄から「設定反映」ボタンをクリックします。
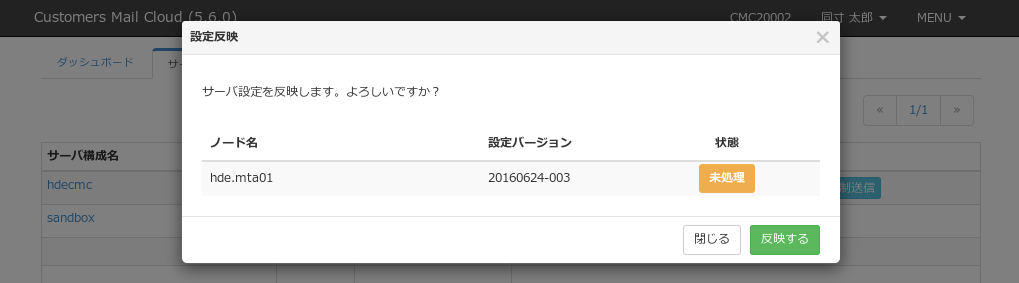
-
設定反映ダイアログが表示されます。
-
「反映する」ボタンをクリックすると、管理コンソールへ設定した内容がメールサーバーに反映されます。
メモ
サーバ構成一覧の「状態」の表示が「更新中」である場合、管理コンソール上の設定がメールサーバーに反映されていないことを示します。
設定反映を行い、メールサーバーに設定が反映されると「状態」の表示が「運用中」となります。
設定反映中はメール送信が一時的に停止します。
設定をエクスポートする
管理コンソールから設定した各種設定は、設定ファイルとしてエクスポートすることができます。
以下の手順で「サーバ構成」から設定をエクスポートします。
-
管理コンソールにログインし、「サーバ構成」タブを表示します。
-
操作対象のサーバ構成の操作欄から「EXPORT」ボタンをクリックします。
-
エクスポートダイアログが表示されます。
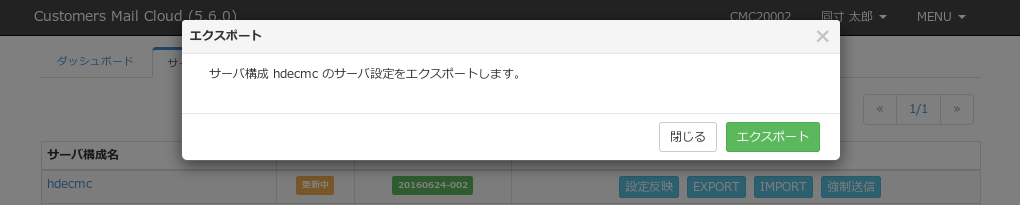
-
「エクスポート」ボタンをクリックすると、ブラウザのファイルダウンロードダイアログが表示されます。
-
ダイアログの指示に従い、設定ファイル(zipファイル)をダウンロードします。
設定をインポートする
エクスポートした設定ファイルは、元のサーバ構成または他のサーバ構成にインポートすることができます。
以下の手順で「サーバ構成」に設定をインポートします。
-
管理コンソールにログインし、「サーバ構成」タブを表示します。
-
操作対象のサーバ構成の操作欄から「IMPORT」ボタンをクリックします。
-
インポートダイアログが表示されます。
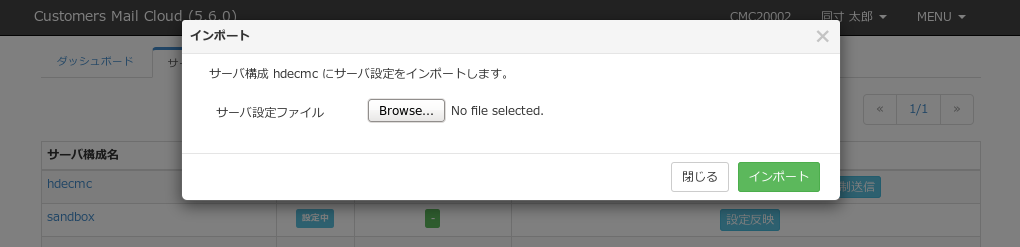
-
ブラウザのファイル選択ダイアログからインポートする設定ファイルを選択します。
-
「インポート」ボタンをクリックすると、設定ファイルのインポートを開始します。
DKIMの運用設定に関する注意点
DKIMの運用設定は、以下の手順に従い手動で行う必要があります。
-
「サーバ構成」タブを表示します。
-
操作対象のサーバ構成のリンクをクリックします。=「サーバ設定」ダイアログの左メニューにある「送信ドメイン設定」をクリックします。
-
運用可能なセレクタのリストが表示されます。このサーバ構成で運用するセレクタをチェックします。
-
設定ファイルのインポートとDKIMの設定が完了した後、この設定をメールサーバーに反映するとこのサーバ構成の運用が開始されます。
メールを強制送信する
一時的なエラーにより送信できなかったメールは、再送間隔経過後の日時に配信予約されます。エラーが解消された後に、強制送信を行うことで再送間隔の経過を待たずに直ちにメールを再送できます。
-
「サーバ構成」タブを表示します。
-
操作対象のサーバ構成の「強制送信」ボタンをクリックします。
-
強制送信ダイアログが表示されます。
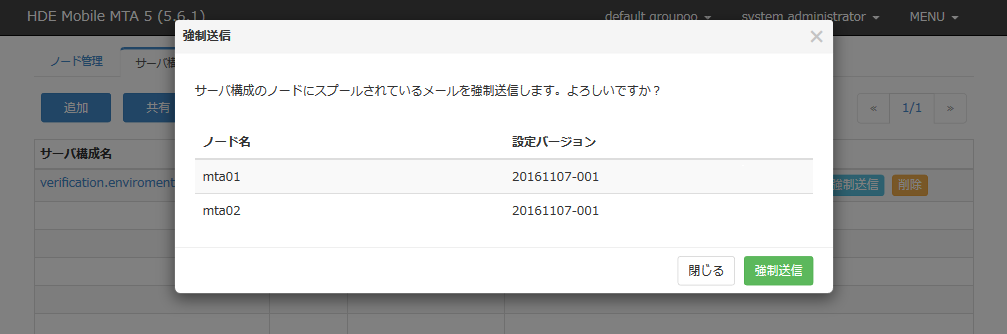
-
「強制送信」ボタンをクリックすると、強制送信が開始されます。
注意
配信禁止時間帯設定に該当するメールは送信されません。
サーバ構成の表示順を変更する
サーバ構成一覧の順序の「↑」、「↓」をクリックしてサーバ構成の表示順を変更することができます。
順序は、ダッシュボード、配信レポート、配信停止、API設定/Webhook のサーバ構成の表示順に適用されます。