Getting Started
このドキュメントは、Customers Mail Cloud を利用してメールを送信するために必要なセットアップについて説明します。
評価利用のお申し込み
サービス導入を前提として、お客様側システムとの接続検証や、API仕様の確認などを行うための評価環境を提供いたします。ご希望の際は、お見積もりフォームからご連絡ください。
ログインする
評価利用を申し込み頂くと、アカウント(管理コンソールのログインID)を取得することができます。取得したアカウントを使用して、管理コンソールにログインしてください。
初期設定を行う
管理コンソールにログインすると、ダッシュボードのメッセージパネルに必要な設定項目のガイダンスがあります。各設定項目の [設定する] リンクをクリックして設定を行います。
STEP1 : DKIMを設定する
Customers Mail Cloudを利用するためにDKIMによる送信ドメイン認証の設定を行います。送信するメールのヘッダFrom(送信ドメインと呼びます)に対するDKIMキーを作成し、送信ドメインを管理するDNSに公開します。
なりすましメールへの対策について
なりすましメールへの対策として、送信ドメイン認証(SPF、DKIM)への対応を強く推奨しています。
DKIMキーを発行する
-
管理コンソールにログインし、「DKIM設定」タブを表示します。
-
「ドメインを追加する」ボタンをクリックします。

-
送信ドメインを入力し、「保存ボタン」をクリックします。
-
「DKIMセレクタ」ダイアログが表示されます。
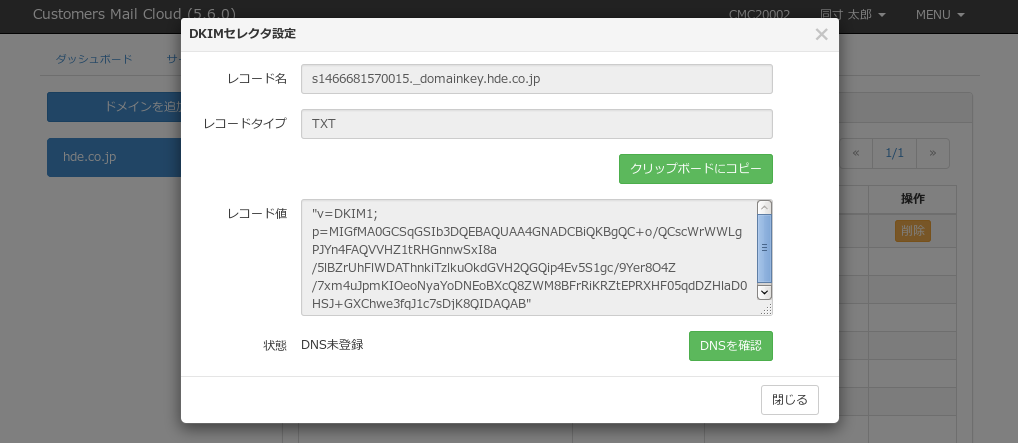
DKIMキーをDNSに登録する
管理コンソールが発行したDKIMキーを、送信ドメインを管理するDNSに公開します。ここでは、Amazon Route53 での設定例を説明します。
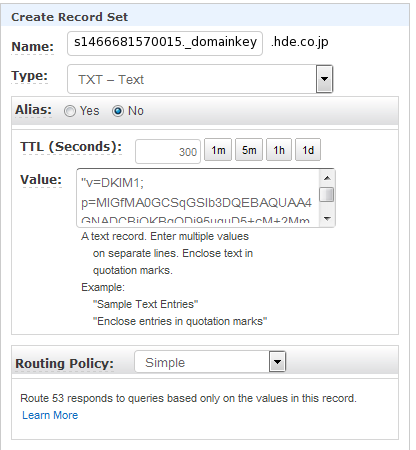
| 項目 | 値 |
|---|---|
| Name | 「DKIMセレクタ」ダイアログのレコード名にある セレクタ._domainkey を入力します。 |
| Type | TXT を指定します。 |
| Value | 「DKIMセレクタ」ダイアログのレコード値を入力します。 |
DKIMキーを確認する
DNSにDKIMキーを登録した後、「DNSを確認」ボタンをクリックします。管理コンソールがDNSに登録されたDKIMキーの参照に成功した場合、セレクタの「状態」が DNS登録済 となります。
DNS確認が失敗する場合
DNS確認が失敗する場合は、「ダッシュボード」→「お問い合わせ」から作成したDKIMセレクタの情報をご提供ください。
DKIMの設定詳細については、「DKIMを設定する」を参照ください。
STEP2 : SPFを設定する
Customers Mail Cloud が提供するSPFレコードを、お客様のメール送信元ドメインを管理するDNSに登録してください。詳細については、「SPFを設定する」を参照ください。
STEP3 : 接続設定を行う
Customers Mail Cloud は、接続元IP認証、または、SMTP認証を用いてお客様のアプリケーションと接続することができます。
IP認証を使用する場合
IP認証を用いてアプリケーションを接続する場合、リレーサーバーの受信許可ネットワークを設定します。
-
管理コンソールにログインし、「サーバ構成」タブを表示します。
-
サーバ構成一覧からサーバ構成をクリックします。
-
「サーバ設定」ダイアログが表示されます。
-
「リレーサーバ設定」メニューをクリックします。
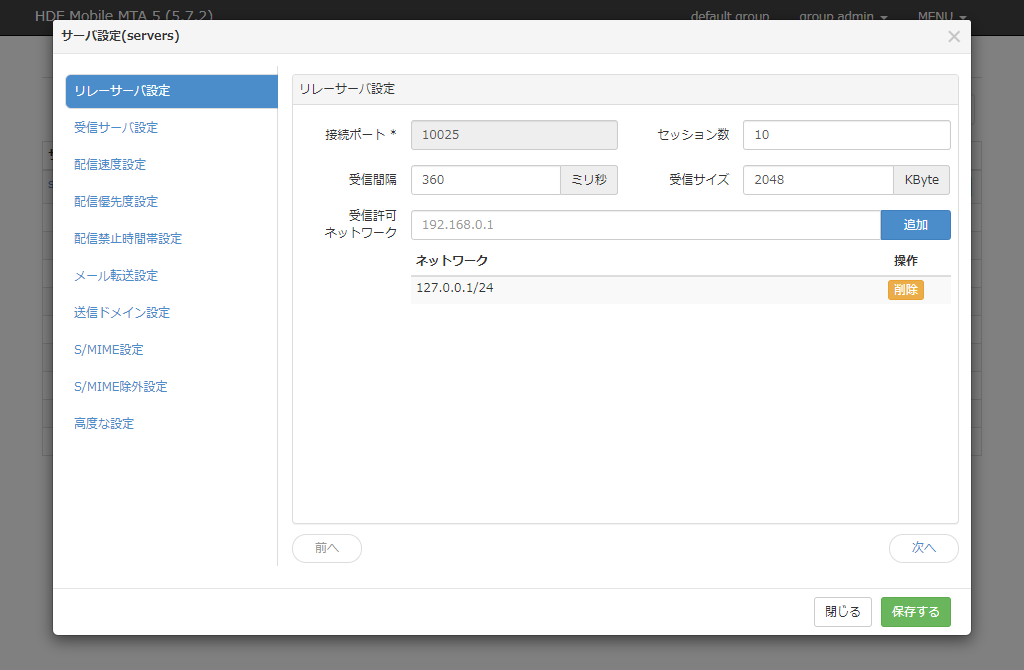
-
「受信許可ネットワーク」にSMTP接続を許可する接続IPアドレスを追加します。
IP認証とSMTP認証の組み合わせについて
IP認証とSMTP認証を組み合わせて使用する場合の動作については、「SMTP認証」と「受信許可ネットワーク」の関係を参照ください。
SMTP認証を使用する場合
SMTP認証を用いてアプリケーションを接続する場合、SMTP認証を有効にした後、APIユーザー(SMTP認証のためのID/Pass)を作成します。
SMTP認証を有効にする
-
管理コンソールにログインし、「サーバ構成」タブを表示します。
-
サーバ構成一覧からサーバ構成をクリックします。
-
「サーバ設定」ダイアログが表示されます。
-
「リレーサーバ設定」メニューをクリックします。
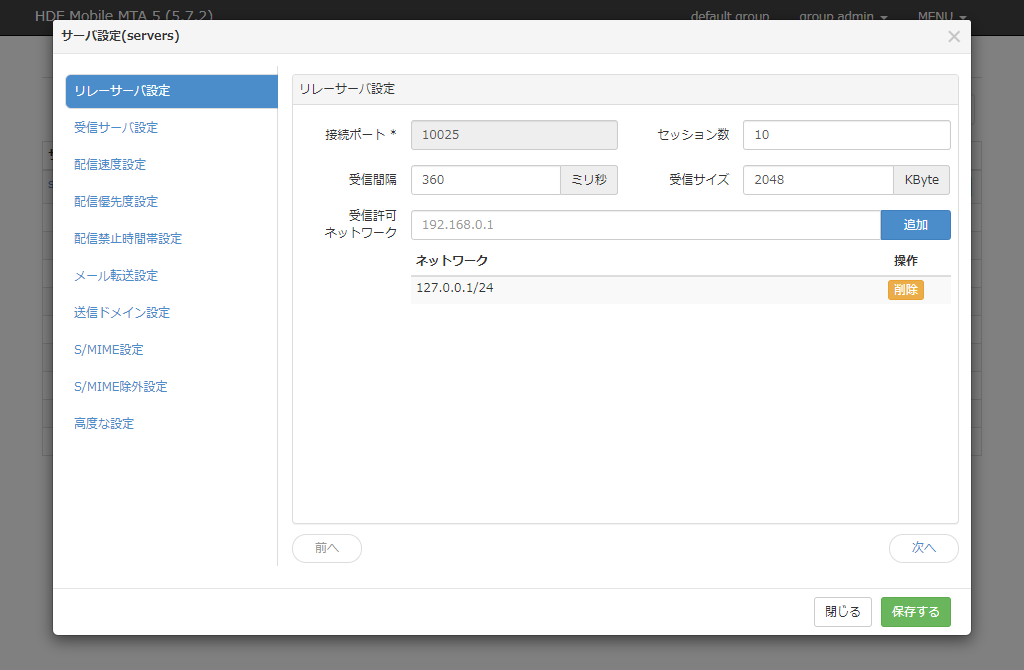
-
「SMTP認証」の「使用する」を選択します。
その上で、特定の接続IPアドレスから接続だけで使用する場合は「SMTP認証利用時に受信許可ネットワーク外からの接続を」の「拒否する」を選択し、「受信許可ネットワーク」にSMTP接続を許可する接続IPアドレスを追加します。
-
SMTP認証を行い、任意の接続IPアドレスから使用する場合は「SMTP認証利用時に受信許可ネットワーク外からの接続を」の「拒否しない」を選択します。
「SMTP認証」と「受信許可ネットワーク」の関係
「SMTP認証」を使用する場合は、受信許可ネットワークにて接続元IPアドレスを制限した上で更にSMTP認証を行う設定と、任意の接続元IPアドレスを受け入れてSMTP認証を行う設定があります。
- 接続元IPアドレスを制限した上で更にSMTP認証を行う場合は、「SMTP認証利用時に受信許可ネットワーク外からの接続を拒否する」にします。
- 任意の接続元IPアドレスを受け入れてSMTP認証を行う場合は、「SMTP認証利用時に受信許可ネットワーク外からの接続を拒否しない」にします。
「SMTP認証」を使用しない場合は、受信許可ネットワークからの接続しか受け入れません。
| SMTP認証 | SMTP認証利用時に受信許可ネットワーク以外からの接続を | 動作 | 認証対象 |
|---|---|---|---|
| 使用する | 拒否する | 受信許可ネットワークのみ接続を受け入れて、SMTP認証を行う。 | 受信許可ネットワークまたはSMTP認証(※) |
| 使用する | 拒否しない | 任意の接続元IPアドレスを受け入れて、SMTP認証を行う。 | SMTP認証 |
| 使用しない | N/A | 受信許可ネットワークだけの接続を受け入れて、SMTP認証を行わない。 | 受信許可ネットワーク |
※SMTP認証を使用しない場合は
メールリレー元サーバーがSMTP認証を使用しない場合は、受信許可ネットワーク(接続元IP認証)で接続を許可します。
APIユーザーを作成する
SMTPおよびAPIのアクセス認証を行うためにAPIユーザーを作成します。
-
管理コンソールの画面右上にある「MENU」→「API設定」をクリックします。
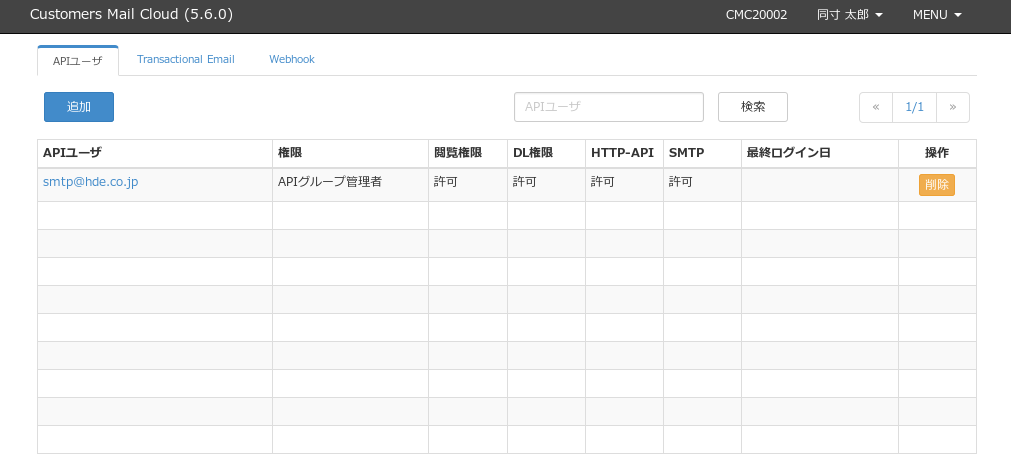
-
「APIユーザ」タブを表示し、「追加」ボタンをクリックします。
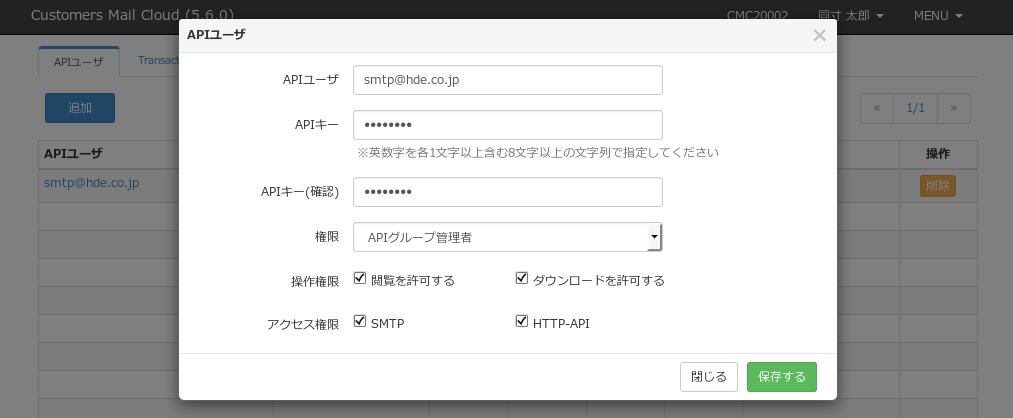
-
以下項目を入力します。
項目 必須 説明 APIユーザ Yes APIのapi_user、および、SMTP認証のusernameに設定するIDを入力します。メールアドレス形式で入力してください。 APIキー Yes APIのapi_key、および、SMTP認証のpasswordに設定するシークレットキーを入力します。英数字を各1文字以上含む8文字以上の文字列を入力してください。
※passwordには英数字および一部の記号を使用できます。ただし、次の記号は使用できません:&, >, <, ", 'APIキー
(確認)Yes APIキーと同じ値を入力します。 権限 Yes このAPIユーザーの権限を選択します。APIグループ管理者は設定変更などデータ編集が可能なAPIを含む全てのAPIにアクセスできます。APIユーザーはBounces, Deliveriesなどデータ参照・ダウンロードが可能なAPIにアクセスすることはできますが、データ編集は行えません。 操作権限 Yes このユーザーがメールアドレスを含むデータを参照またはダウンロードすることを許可します。 アクセス権限 Yes このAPIユーザーがHTTP-API、および、SMTPにアクセスする許可を与えます。「このユーザーの配信データのみ参照する」をチェックした場合、Transactional Email API の Bounces, Deliveries, Statistics, Unsubscribes で参照する配信データを、自身が送信したメールの範囲に限定します(他のAPIユーザーが送信したメールの配信データは参照できないように制限します)。※ Blocks(配信停止)のリストにこの制限は適用されません。
APIグループ管理者の場合は、「このユーザの配信データのみ参照する」は選択できません。 -
「保存する」ボタンをクリックすると、APIユーザーが追加されます。
STEP4 : 設定をメールサーバーに反映する
運用を開始するため、以下の手順で設定をメールサーバーに反映します。
-
管理コンソールの画面右上にある「MENU」→「サーバ構成」をクリックします。
-
操作対象のサーバ構成の操作欄から「設定反映」ボタンをクリックします。
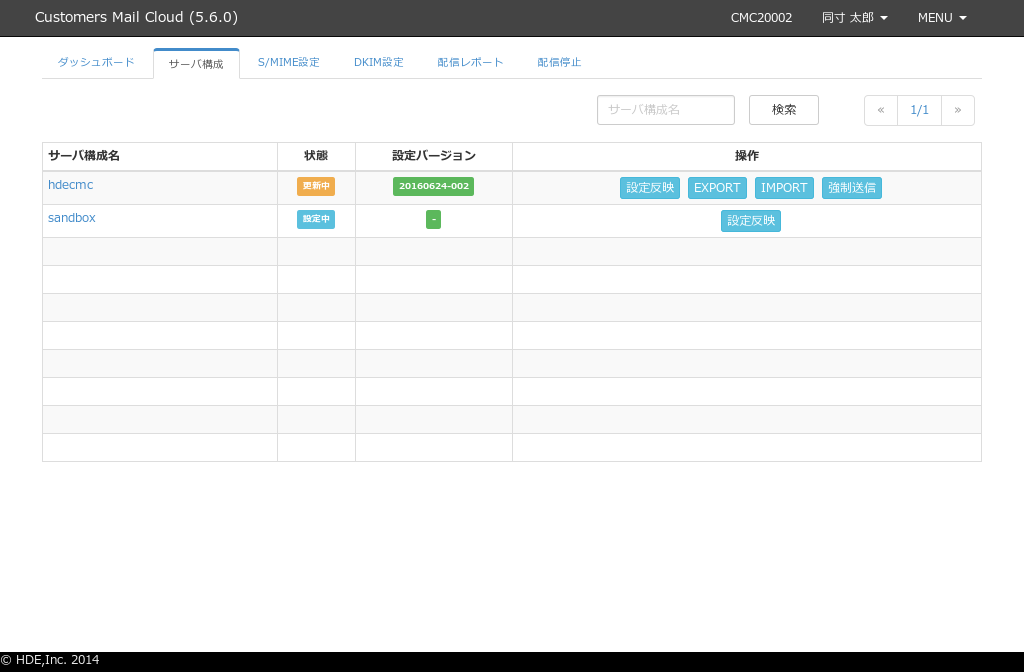
-
設定反映ダイアログが表示されます。
「反映する」ボタンをクリックすると管理コンソールへ設定した内容がメールサーバーに反映されます。
メールを送信する
SMTPまたはAPIを使用してメールを送信することができます。Customers Mail Cloud が取り扱えるメールアドレスの仕様については、ユーザーガイドの「共通仕様」を参照ください。
以下のエンドポイントに接続することができます。
SMTP接続
| 項目 | 値 |
|---|---|
| SMTPホスト名 | SUBDOMAIN.smtps.jp |
| ポート番号 | 10025 (または, 587, 25) |
Customers Mail Cloud における「SUBDOMAIN」について
「SUBDOMAIN」は、評価利用申込書にて申請いただく、お客様専用のサーバーの識別子となります。企業ドメインや、サービスドメインの一部を付与ください。
例)hennge.smtps.jp
SMTP接続にはデフォルトで10025番ポートをご利用いただけます。587, 25をSMTP接続に使用したい場合、評価利用申込書にて申請ください。
API接続
| 項目 | 値 |
|---|---|
| エンドポイントURL | https://SUBDOMAIN.smtps.jp/api/v2/emails/send.json |
- SMTP接続の詳細ついては、Postfixによるメールリレー設定を参照ください。
- API接続の詳細については、Email Sending APIを参照ください。
- Thunderbird や Outlook などのメーラーを使用して、メール送信のテストをすることもできます。各メーラーの設定方法については以下を参照ください。
より詳しく知る
基本的なセットアップが完了し、SMTPでメールが送信できるようになったら以下のドキュメントを参照ください。
ユーザーガイド
管理コンソールの使用方法やサービス仕様について説明しています。Customers Mail Cloudで出来ることを詳しく知りたい方はこのドキュメントをご覧ください。
APIリファレンス
APIの使用方法やインターフェイス仕様について説明しています。APIについて詳しく知りたい方はこのドキュメントをご覧ください。
システム連携
Postfix, Java, PHP, Python など既存アプリケーションをSMTPインターフェイスで接続する方法など、Customers Mail Cloudとシステム連携するための具体的なノウハウを説明しています。