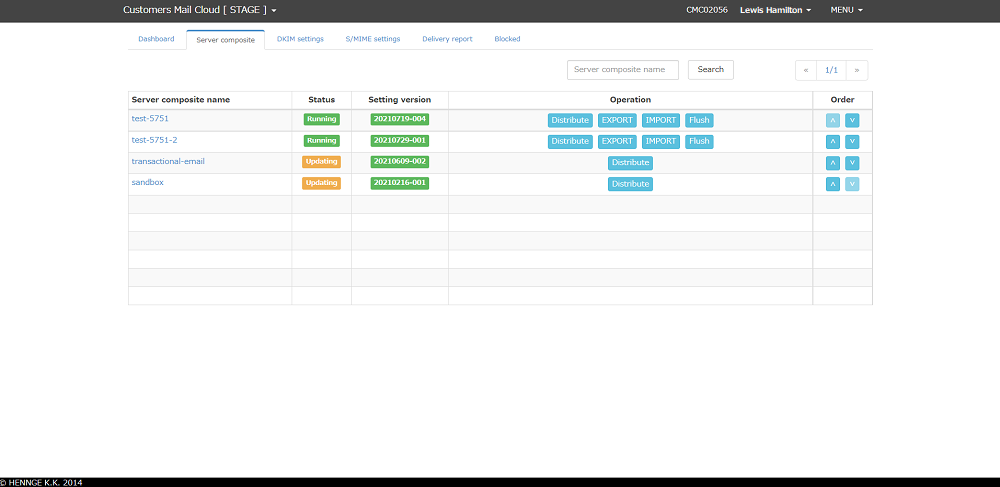Mail Server Operation
Customers Mail Cloud you can create a group to manage multiple mail servers with the same settings. This is called "server configuration". The mail server is operated in units of "server configuration".
Reflecting the settings
By reflecting them to the "Server Configuration" the settings set in the management console will be enabled.
Reflect the settings to the "Server Configuration" by following the procedure below.
-
Login to management console and click the "server configuration" tab.
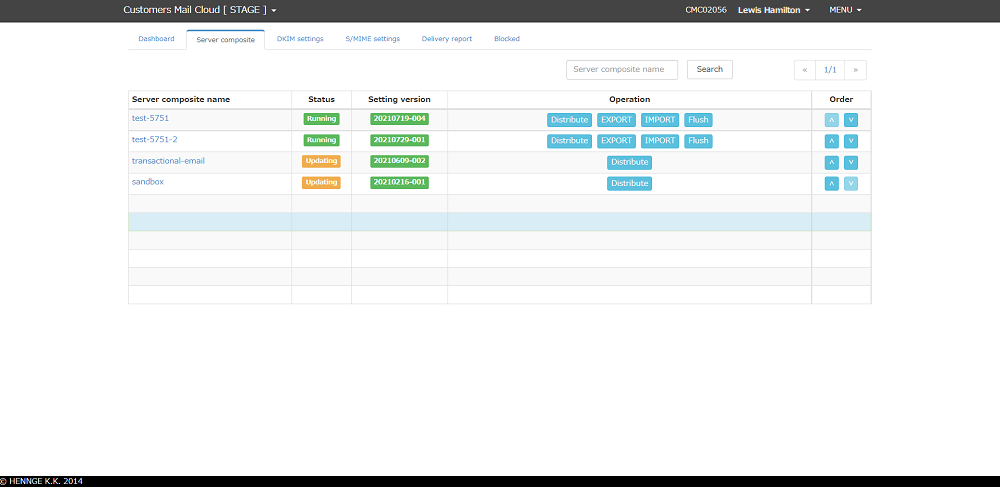
-
Click the "reflect settings" button on the operation section of the server configuration.
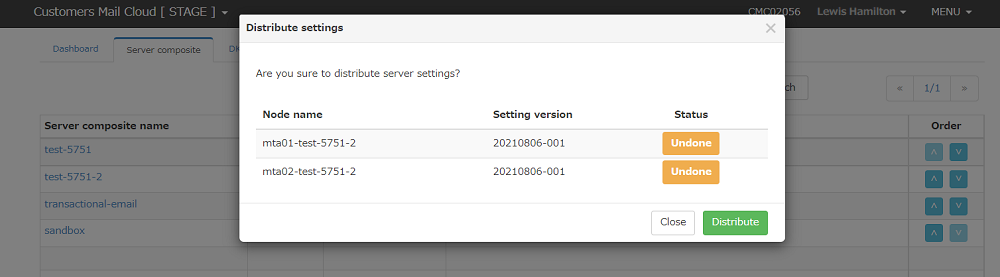
-
Reflect settings dialog will be displayed.
-
The contents set in the management console will be reflected to the mail server when you click the "Reflect" button.
Note
If the "status" display in the server configuration list is "updating", this means the settings on the management console are not reflected to the mail server.
Once the settings are reflected on the mail server, the "status" display changes to "operating".
Email transmission will be temporarily suspended while the settings are being reflected.
Exporting the settings
Settings set from the management console can be exported as a settings file.
-
To export the settings from "server configuration" please follow the steps below.
-
Login to management console and click "server configuration".
-
Click the "EXPORT" button on the operation section of the server configuration.
-
Export dialog will be displayed.

-
The file download dialog of your browser will be displayed when you click the "Export" button.
-
Follow the instructions in the dialog and download the setting file (zip file).
Importing the settings
Exported settings file can be imported to original server configuration or another server configuration.
-
To import the settings into "server configuration" please follow the steps below.
-
Login to management console and click the "server configuration" tab.
-
Click the "IMPORT" button on the operation section of the server configuration.
-
Import dialog will be displayed.
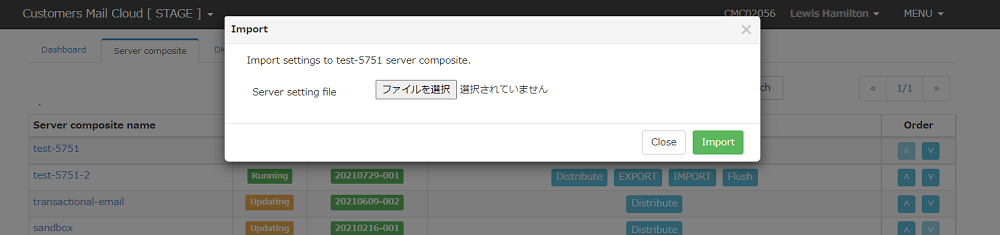
-
Select the setting file to import from the file selection dialog of the browser.
-
Click the "Import" button to start importing the setting file.
Warning
You need to operate DKIM settings manually according to the following procedure.
-
Click the "server configuration" tab.
-
Click the link for the server configuration you want to operate. Click "sending domain settings" on the left menu of the "server settings" dialog.
-
A list of operable selector will be displayed. Check the selector that will be operated in this server configuration.
-
Once you finish with importing the setting file and setting up DKIM, reflect this settings into the mail server to start the operation of this server configuration.
Force sending emails
Emails that could not be sent due to a temporary error will be rescheduled for a delivery on the date and time after the retransmission interval has elapsed. After the error is resolved, by forcibly sending, you can resend the email right away without waiting for the resend interval to elapse.
-
Click the "server configuration" tab.
-
Click the "forced send" button of the server configuration.
-
Forced send dialog will be displayed.
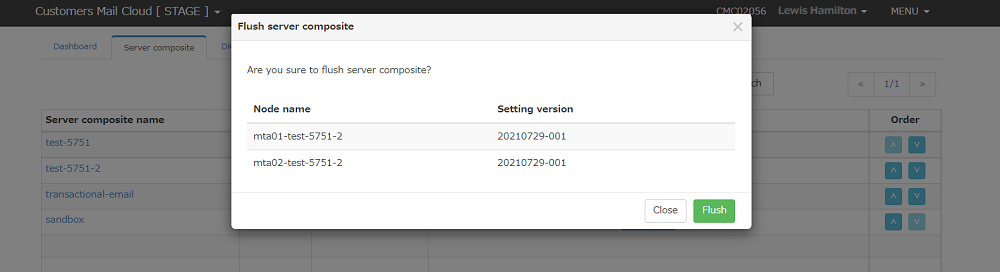
-
Click the "Forced Send" button to start the forced send.
Warning
Emails that relevant to the delivery ban time slot setting will not be sent.
Changing the display order of the server configuration
You can change the display order of the server configuration by clicking "↑", "↓" on the the server configuration list order.
The order will be applied to the display order of dashboard, delivery report, blocked, API settings/webhook server configuration