Webhook
Webhook provides an interface to post the event data that occures during sending and receiving emails to the specified endpoint via HTTP. Please check the API reference for Webhook usage instructions.
This section explains Webhook operating settings and log references.
Event Webhooks
Send email delivery statuses to endpoints in real time.
Settings
-
Click the
Menu->API settingsat top right of the magament console screen. -
Click the
Webhooktab. -
Click the
Eventtab. -
Click the
Settingstab.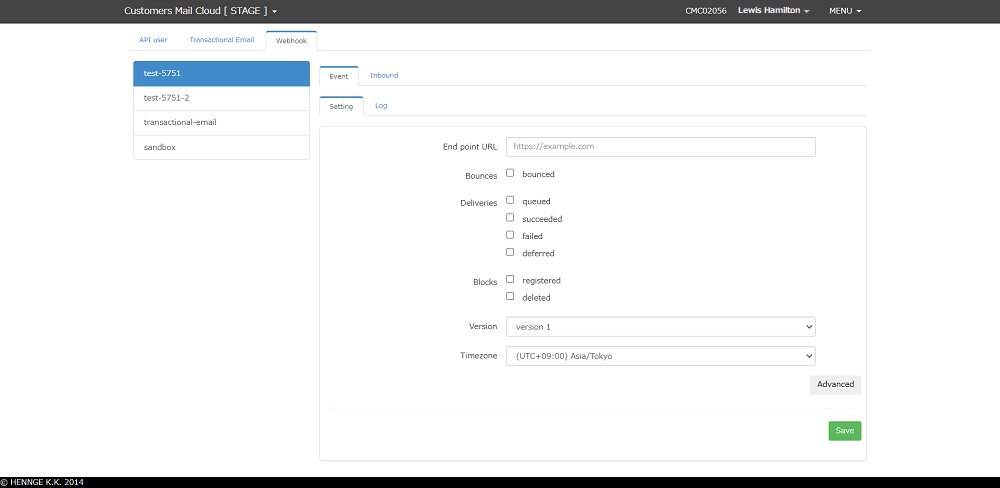
-
Input the below items:
Items Required Description Endpoint URL Yes To receive events input the endpoint URL starting with https://Bounces No Check the box if you want to receive the error statuses. Deliveries No Check the box if you want to receive the delivery statuses. Blocks
Business / Enterproise / OEM / ProNo Check the box if you want to receive the operation events for Delivery Blocking. Version Yes Specifies the version of the event data sent to the endpoint. Time Zone Yes Specifies the time zone to apply to the date and time notermation included in event data. Content Type No If you check the use JSON format, event data will be sent in theapplication/jsoncontent type. This can be specified if you select version 2 or later in theVersion.
Warning
To use Delivery Blocking please subscribe to the Business / Enterproise / OEM / Pro plan.
Bounces
| Event Type | Description |
|---|---|
| Bounced | Analyzes the SMTP errors and bounced emails. Sends notifications with email addresses which have experienced a sending error with the included error status. Monitor this event if you want to control sending errors in real time. |
Deliveries
| Event Type | Description |
|---|---|
| Queued | Sends notifications when emails have been received from the originating mail relay server. |
| Succeeded | Sends notifications when SMTP communications with destination mail servers have succeed. |
| Failed | Sends notifications when SMTP communications with destination mail servers have failed. |
| Deferred | Sends notifications when emails have been placed in the resend queue due to a temporary error. |
Blocks
| Event Type | Description |
|---|---|
| Registered | If the Delivery Blocking is valid, sends a notification of the email address that was blocked. |
| Deleted | Sends a notification with emails that have canceled their blocking request. Cancel from the blocked list's screen using the: - Transactional Email Blocks/delete API call- Transactional Email Blocks/cancel API call |
You can set the below items when you click the Advanced button.
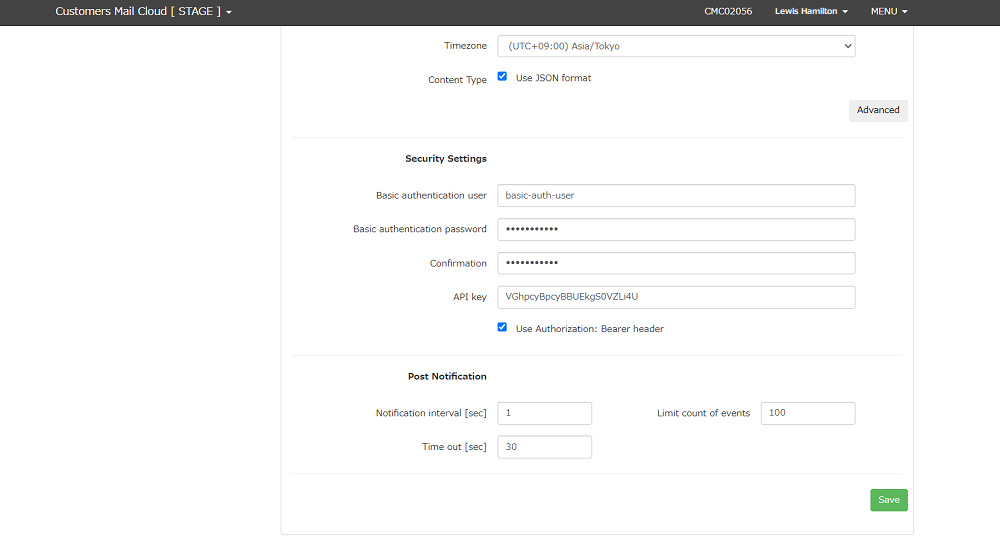
Security
You can send basic authentication credentials or key information that your application requires when the webhooks connect to the endpoint.
| Items | Required | Description |
|---|---|---|
| Username | No | Input the user name if the endpoint is capable of using basic access authentication. |
| Password | No | Input the password you wish to use for basic access authentication. |
| Password confirmation | No | Input your desired password a second time. |
| API Key | No | Input the secret key you wish to pass to the endpoint. If you check the Authorization: Use Bearer header the API key will be set as a Bearer token in the Authorization header of the HTTP request. Sending data does not include the API key in this case.If “version2” is selected in Version, You can select “Use Authorization: Bearer header" |
Warning
"Basic Authentication" and "Authorization: Bearer headers" cannot be used together.
Handling Notifications
You can set the event notification actions. Event's notifications are sent at every set notification interval or when the maximum number of events is exceeded.
| Items | Required | Description |
|---|---|---|
| Notification interval | No | Specifies the event notifcation interval in seconds. (1-600second) |
| Maximum number of events | No | Specifies the maximum number of events to be notified in one request. (100-10000) |
| Time out | No | Specifies the time that the system will wait for a response when connecting to an endpoint in seconds. (1-999 seconds) |
When you click the Save button, the event notification settings will be saved in the management console.
To have the saved reflect settings on the email server follow these instructions.
Logs
It is possible to search the webhook event's activity logs.
-
Click the
Logtab.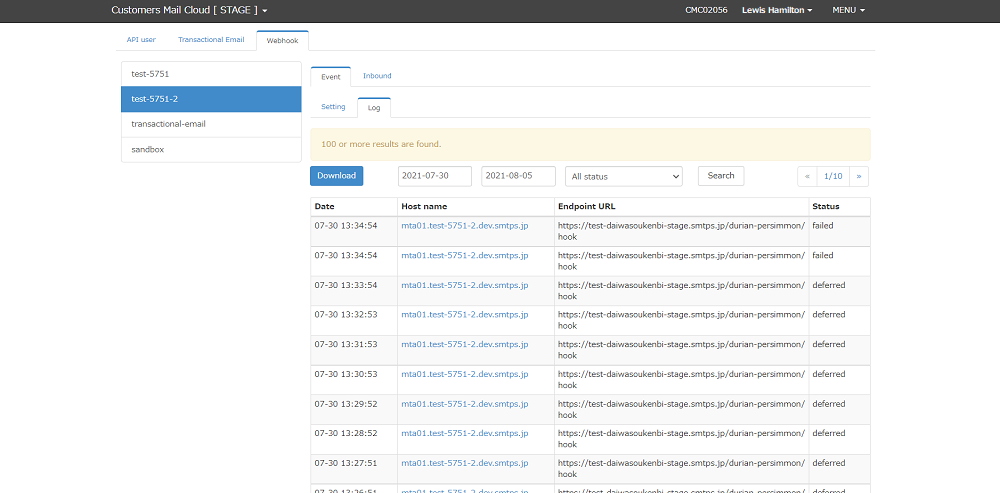
-
Then, click the
Searchbutton to search and display the relevant log(s).
Note
If queries exceed a 100 or more results the first 100 will be displayed. Include the time period and status conditions in your search to narrow down the target data.
Note
If queries exceed 10 or more results the exceeding results will be sent to succeeding pages. To navigate results exceeding the first 10 use the top right page navigation tabs.
| Display Name | Description |
|---|---|
| Date | Displays the log's date. |
| Host Name | Displays the host name of the server that recorded the log. |
| Endpoint URL | Displays the URL of the endpoint that was set during the time the log was recorded. |
| Status | Displays the statuses: queued, succeeded, deferred or failed. For more information please refer to event statuses. |
Event Status
The event status will be recorded as the result of the endpoint post process from a target notification's mail delivery event.
| Status | Description |
|---|---|
| queued | This status occurs when targeted notifications of email delivery events are triggered. |
| succeeded | Post to endpoint is successful. |
| failed | This status occurs when an email has passed the resend interval or when the post has failed due to a permanent error on the recpient's server. |
| deferred | Post has failed due to temporary error and has re-sent. |
Log Details
You can view additional detailed information by clicking on the host name link in the log list.
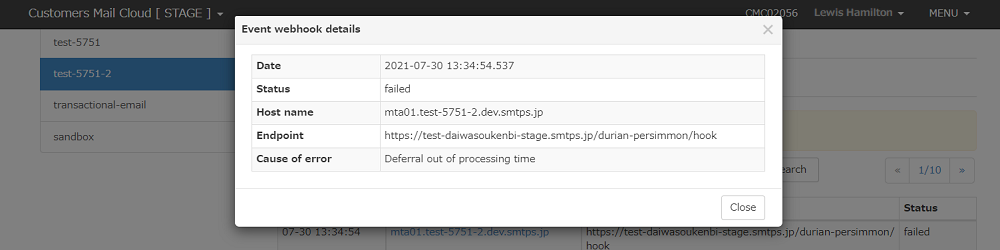
| Display Name | Description |
|---|---|
| Date | Displays the recorded date of log(s). |
| Status | Displays the status. |
| Host Name | Displays the host name of the server that record the log(s). |
| Endpoint URL | Displays the endpoint URL that was set at the time the log(s) was recorded. |
| Error Reason | Displays the error reason if the status is deferred or failed. |
Downloading the Logs
Click the Download button to download the log search results into a CSV file.

Note
You can download all the data even if results exceed 100+ queries. The character code of the CSV file is UTF-8 and the line feed code is LF.
The below items will be output to the CSV file:
| Item Name | Description |
|---|---|
| received | Displays the recorded date of the log(s). |
| status | Status |
| hostName | Displays the host name of the server that recorded the log(s). |
| endpointUrl | Displays the endpoint URL that was set at the time the log(s) was recorded. |
| reason | Displays the error reason if the status is deferred or failed. |
Inbound Webhooks
This sections explains sending From, To, Subject, Body, etc as parsed data to the endpoint after receiving an email.
You are required to give permission to receive inbound emails. To do this to go: settings -> receiving server -> receive inbound and give permission to the domain of the destination email address.
about condigions for judgement of spam mail regarding permitted domains for receiving
In the following cases, the email will be judged as spam mail and rejected.
-
If the header from is a permitted domain of the receiving server
Even though the email is supposed to be received from an external source, it is judged to be suspicious because the from field is in thename of the recipient's own domain.
-
If the header from and to are the same email address
This is also judged as suspicious email addressed to you.
Settings
-
Click the
Menu->API settingsat the top right of management console. -
Click the
Webhooktab. -
Click the
Inboundtab. -
Click the
Settingstab.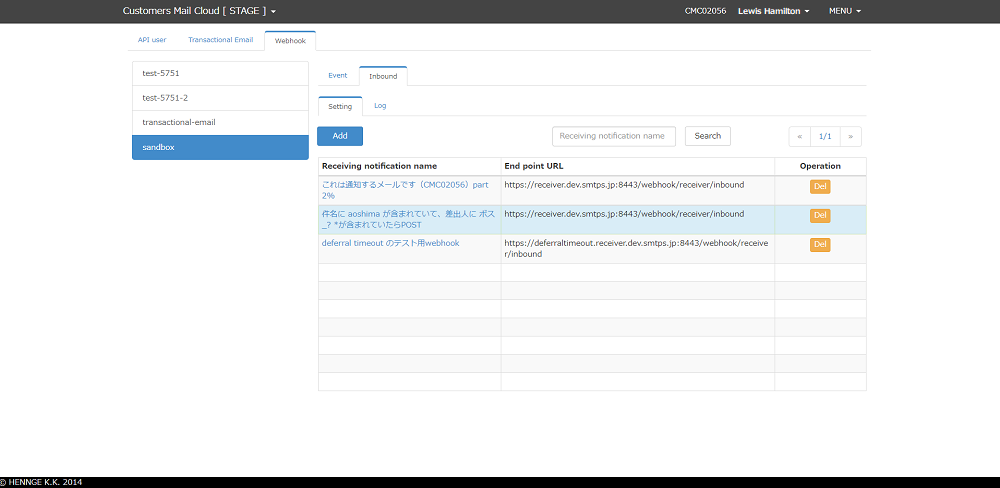
-
You can specify a combination of values and the mail header as conditions for receiving email.
Adding inbound webhooks
-
Input fields and additional dialogue will be displayed when you click the
Addbutton.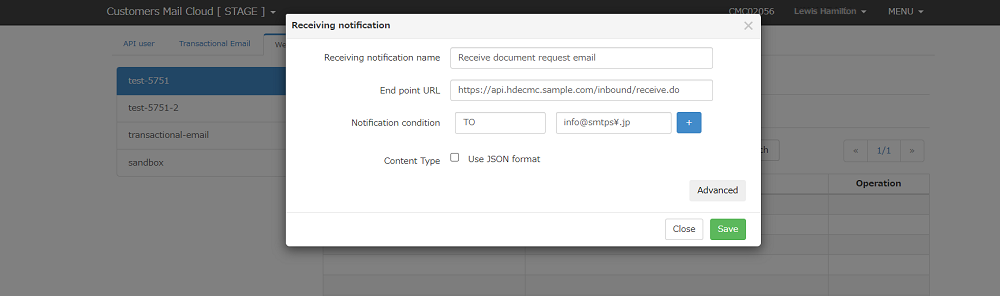
-
Input the below items:
Item Required Description Notification name Yes Input the name that identifies your inbound emails receiving settings. EndpointURL Yes To receive inbound notifications, input the endpoint URL starting with https://.Notification Terms Yes Specify the conditions for sending the received email to the endpoint. When you click the +button the notification conditions will be added. Notification conditions are additive - all conditions must be matched as AND.Content Type No When you check use JSON formatbox, inbound notifications will be sent in theapplication/jsoncontent type. Email attachments are not notified in JSON format. -
Specify the below values for notification terms:
Items Value Header Name If you specify "To"、envelope-to will be evaluated. You can also specify additional fields from the mail header such as FromandSubject. Email headers are not case sensitive and will match regardless.header value Input the regex to match the header value. For more information please refer to common specifications. -
You can set the following items by clicking
Advanced: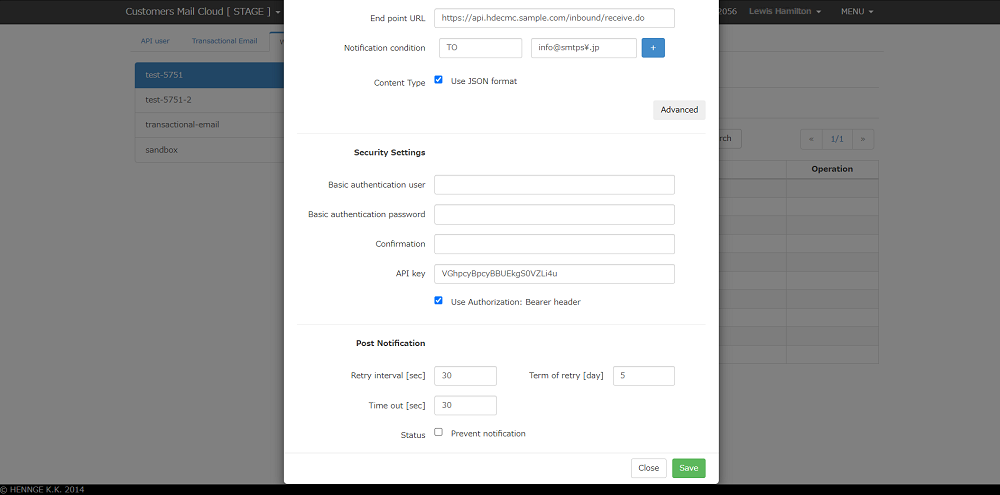
Security
You can send basic authentication credentials or key information that your application requires when the webhooks connect to the endpoint.
| Items | Required | Description |
|---|---|---|
| Username | No | Input the user name if the endpoint is capable of using basic access authentication. |
| Password | No | Input the password you wish to use for basic access authentication. |
| Password confirmation | No | Input your desired password a second time. |
| API Key | No | Input the secret key you wish to pass to the endpoint. If you check the Authorization: Use Bearer header the API key will be set as a Bearer token in the Authorization header of the HTTP request. Sending data does not include the API key in this case. |
Warning
Basic Authentication and Ahthorization: Bearer headers cannot be used together.
Notification Actions
You can set the notification actions of inbound emails.
| Items | Required | Description |
|---|---|---|
| Retry interval | No | Specifies the retry interval when there is a response error or when you can't connect to the endpoint in seconds.(10-600 seconds) |
| Retry period | No | Specifies the retry period in days.(1-10days) |
| Time Out | No | Specifies the time that the system will wait for a response when connecting to an endpoint in seconds. (1-999 seconds) |
| Conditions | No | Mark as checked if you want to stop the operation without deleting the notification conditions. |
When you click the Save button, the event notification settings will be saved in the management console.
To have the saved reflect settings on the email server follow these instructions.
Deleting
A confirmation popup will be displayed when you click the Delete button in the inbound settings list. Input the password for this account and click the Delete button once more to finalize the deletion of the inbound settings.
Log Settings
Domains not enabled for accepting email traffic in the management console will output rejection logs in CMC with the recipient's email address.
Note
A huge amount of logs may be output because domain mismatched logs are output even when receiving spam mail. Because of this, we recommend for receiving domains permitted by CMC (inbound) to not set logs to be output with the exception of initial setup and operational confirmation circumstances.
-
Displays the log dialog when you click
log settings.
-
When you click the
Savebutton, the event notification settings will be saved in the management console. To have the saved reflect settings on the email server follow these instructions.
Log
It is possible to search the inbound webhook event's activity logs.
-
Click the
Logtab.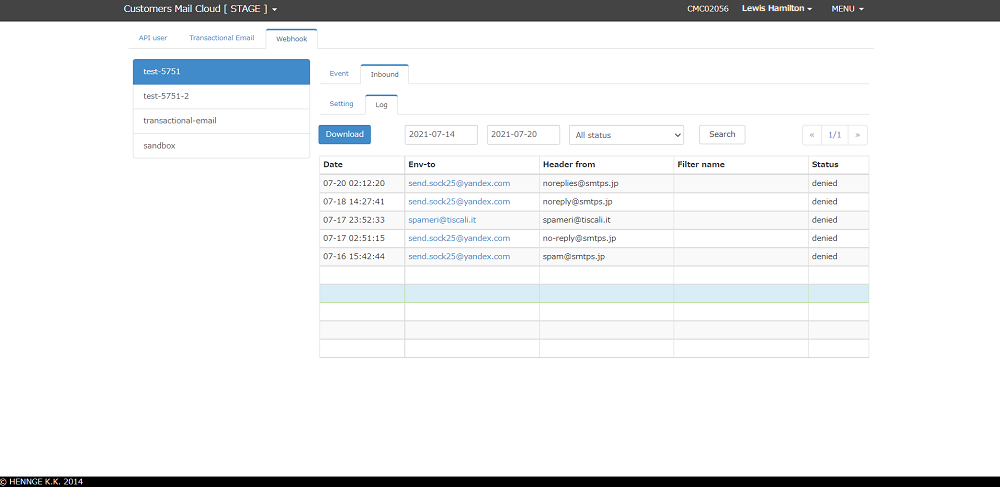
-
Click the
Searchbutton to search to display the relevant log(s).
Note
If queries exceed a 100 or more results the first 100 will be displayed. Include the time period and status conditions in your search to narrow down the target data.
Note
If queries exceed 10 or more results the exceeding results will be sent to succeeding pages. To navigate results exceeding the first 10 use the top right page navigation tabs.
| Display Name | Description |
|---|---|
| Date | Displays the recorded date of the log(s). |
| Destination Address | Displays the destination address of the received email. |
| From address | Displays the from address in the header of the received email. |
| Filter Name | Displays the notification name of applied receiving settings. |
| Status | Displays one of the following: queued, succeeded, deferred, failed, or denied. For more information please refer to Inbound status |
Inbound Status
The target notification’s email receipts and endpoint post results are recorded as the status.
| Status | Description |
|---|---|
| queued | Received the notification target mail. |
| succeeded | Posting to endpoint was succesful. |
| failed | The received mail has discarded because resend period is expired or the post has failed due to a permanent error. |
| deferred | Post is failed due to temporary error and has resend. |
| denied | Email receiving has recejted due to a mismatch in the notification conditions or the destination email address is not set in the receiving permission domain (inbound). |
Log Details
You can view additional detailed information by clicking on the destination address link in the log list.
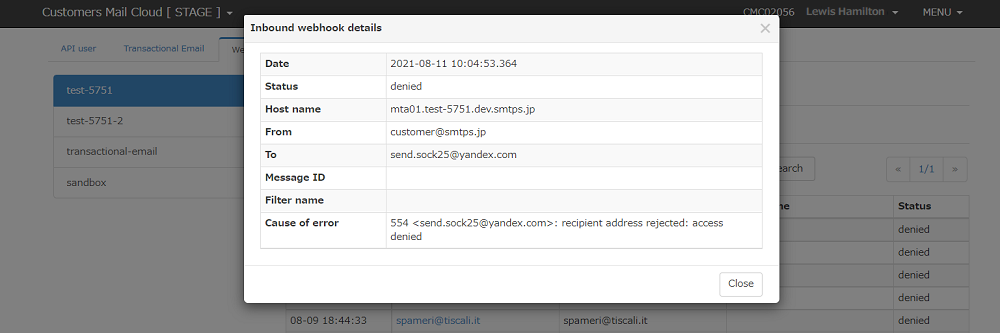
| Display Name | Description |
|---|---|
| Date | Displays the recorded date of log. |
| Status | Displays the status |
| Host Name | Displays the host name of the server that recorded the log. |
| From Address | Displays the from address in the header of the received email |
| Destination Address | Displays the destinatoin email address of the received mail. |
| Message ID | Displays the Message-ID in the header of the received mail. |
| Filter Name | Displays the notification name of saved email receiving settings. |
| Error Reason | Displays the error reason if the status is deferred, failed, or denied. |
Downloading the Log
-
Click the
Downloadbutton to download the log search results into a CSV file.
Note
You can download all the data even if results exceed 100+ queries. The character code of the CSV file is
UTF-8and the line feed code isLF. -
The below items will be output to the CSV file:
| Item name | Description |
|---|---|
| received | Recorded date of the log |
| status | Status |
| from | From address in the header of received emails |
| to | Destination address of received emails |
| hostName | Host name of the server that recorded the log(s) |
| messageId | Message-Id on the mail header of the received email |
| filterName | Notification name of applied receiving settings |
| reason | Error reason |